This feature allows you to create template projects with your own headings, costs and assumptions so that when you start a new project in Aprao you can run your financials in the most efficient way.
In this article, you'll learn how to set up and use a template.
When you next log in to Aprao you will see the new templates dropdown in the top right corner of the window. By default, you won't have any templates. So let me show you how to create your first template!
-May-26-2021-03-07-11-50-PM.png?width=2880&name=image%20(1)-May-26-2021-03-07-11-50-PM.png)
There are two ways to create a template: from scratch (which we'll cover first!) or from an existing project, which can work really well if you have a great example you would like to use.
Creating a new template from scratch
1. Create a new project to be used for your new template. We do this the usual way - by clicking on the "Create project" button in the top-right of Aprao. Give your project a catchy title, like "Mixed-use template" as I have used in my example.
-May-26-2021-03-07-37-89-PM.png?width=2880&name=image%20(2)-May-26-2021-03-07-37-89-PM.png)
2. Now we can go ahead and create all of the content we would like to include in our template. This can include project information which can act as a prompt to complete all of the non-financial information on any new project:
-2.png?width=2878&name=image%20(3)-2.png)
This can also include information such as assumptions on project costs. As well as the cost names you can also include a percentage or an amount for each cost such as, "1% of build cost", "1% of GDV", or "$10,000".
When you populate the sales values and areas when using a template, these costs will then automatically populate.
-1.png?width=2880&name=image%20(4)-1.png)
3. When you have finished setting up your project to be used as the template, return to your board - and you can now convert that project into a template!
-1.png?width=600&name=image%20(5)-1.png)
Once that is done, your template will be immediately visible in the templates list in the top right corner of Aprao. This is now ready to use for any new projects.
-1.png?width=600&name=image%20(6)-1.png)
From the template menu you can:
-
Create a new project using that template
-
Edit the template
-
Delete the template
Creating a template from an existing project
1. This works in a very similar way to how we just created a new template. The only difference is that rather than creating a new project, you can simply choose an existing project from your board and click "Make template".
-1.png?width=600&name=image%20(7)-1.png)
2. Now that we have clicked this, the original project will remain on the board and a new template will be created with all of the information from that project. This new template will now be visible from the dropdown in the top right corner of the screen.
-1.png?width=600&name=image%20(8)-1.png)
3. Now we need to edit that template - which can be done by clicking "Edit template" in the templates dropdown. When you click "Edit template" you will be able to give that template a name (see below for my example of a mixed-use template), and you will also be able to edit all of the summary information so that you can use it for all new projects going forward.
.png?width=2876&name=image%20(9).png)
4. We can then edit all of the assumptions and costs within the financial model by clicking on the feasibility at the bottom of the screen.
.png?width=2880&name=image%20(10).png)
5. Once that's done, you can return to the board and you will see your new template in your list of templates.
.png?width=2880&name=image%20(11).png)
Need a hand?
No problem! Send an email to support@aprao.com and our amazing team will be on hand to help out.
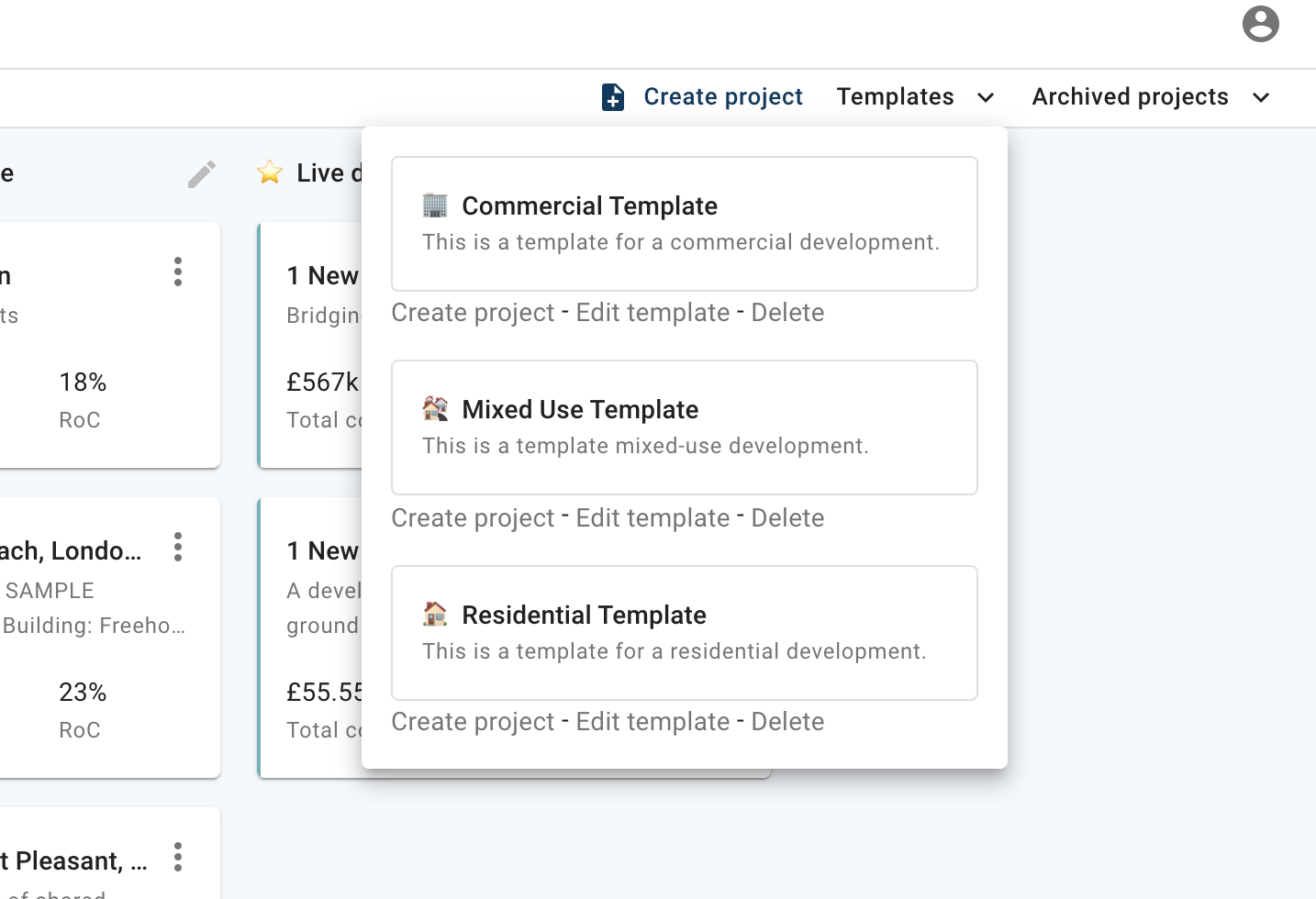




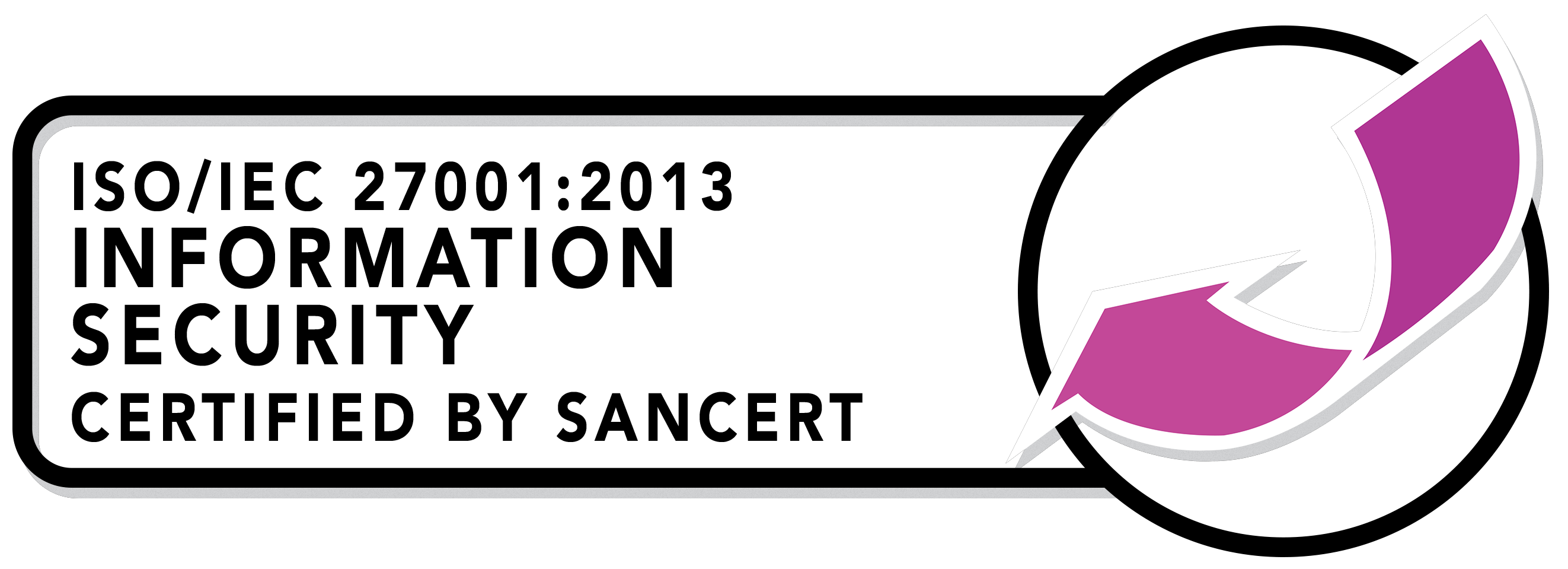
Leave a comment